파워포인트에서 만든 슬라이드를 여백없이 인쇄하기 위해서는 슬라이드 크기를 조절한 후 프린터 속성을 바꿔주면 됩니다. 슬라이드 크기 조절은 파워포인트에 있는 기능이라 모두 조절 가능하십니다. 다만, 사용하고 계신 프린터 종류에 따라 프린터 속성을 바꿔도 여백이 조금 보이는 경우가 있습니다. 하지만, 슬라이드 크기 조절만 해줘도 90% 이상의 여백이 없어지니 슬라이드 크기 조절까지만 진행하셔도 인쇄했을 때 여백 때문에 신경 쓰이시진 않으실 거예요.
1. 파워포인트 여백없이 인쇄하는 방법 요약
1) 슬라이드 크기 조절
- [디자인] 메뉴 -> 사용자 지정에 있는 [슬라이드 크기]
- 슬라이드 크기를 'A4 용지'로 변경
- '너비'와 '높이'를 A4 용지 사이즈에 맞게 입력
2) 프린터 속성 변경
- [파일] 메뉴 -> [인쇄]
- [프린터] -> '프린터 속성' 클릭
- '추가 옵션'에서 출력 용지 사이즈를 A4로 변경
2. 파워포인트 여백없이 인쇄하는 방법 자세히
제가 실제로 위 방법대로 따라 하면서 캡처한 사진을 보여드리면서 자세히 방법 설명드리겠습니다. 위의 요약 방법이 이해가 가지 않는 부분이 있으신 분들은 아래 사진을 참고하시면 훨씬 쉽게 따라 하실 수 있습니다.
1) 슬라이드 크기 조절
1. [파일] 메뉴에서 [인쇄] 항목으로 들어오시면 인쇄될 슬라이드를 미리 볼 수 있습니다. 아무 설정도 하지 않으면 아래처럼 슬라이드에 여백이 많이 있는 채로 인쇄가 되게 됩니다.
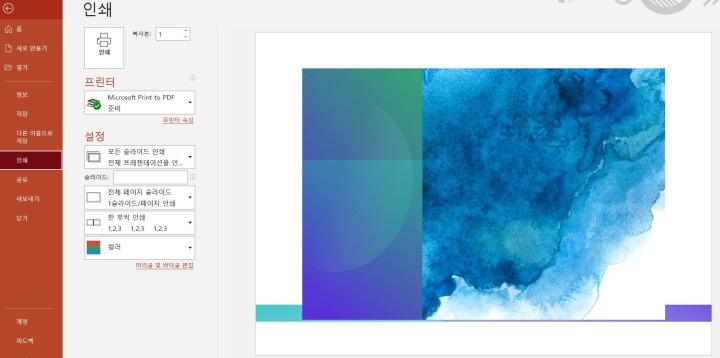
2. [인쇄] 항목을 빠져나와서 상단에 있는 여러 메뉴 중 네 번째에 있는 [디자인]을 눌러주세요. 그다음 오른쪽에 있는 [사용자 지정] 메뉴에서 [슬라이드 크기]를 선택해주세요.
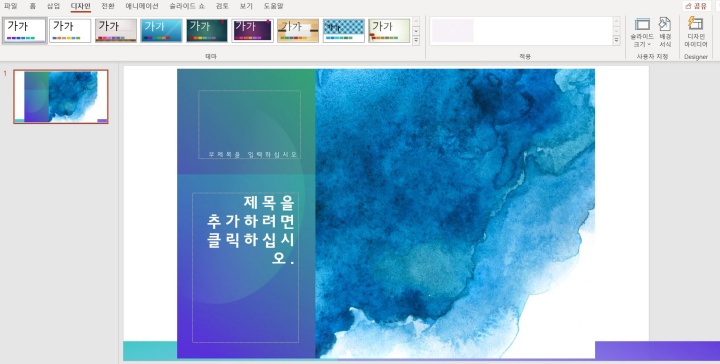
3. 그럼 아래와 같이 창이 뜨실 거예요. '슬라이드 크기'를 기존의 '사용자 지정'에서 'A4 용지'로 바꿔주세요. 그리고 '너비'는 29.7cm, '높이'는 21cm로 입력해주세요. 그다음 '확인'을 눌러주세요.
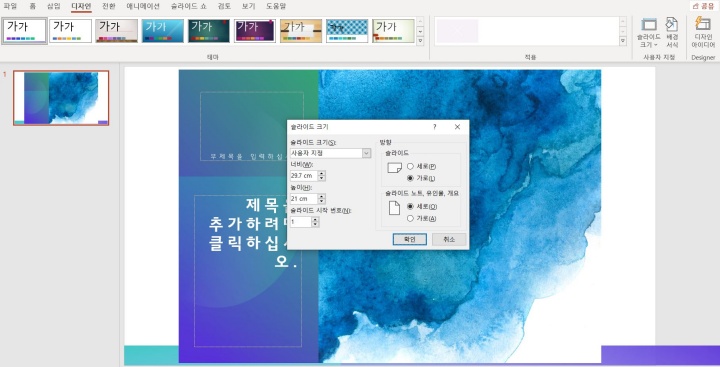
4. '확인'을 누르면 아래처럼 슬라이드를 최대화할 것인지 용지 크기에 맞출 것인지 묻는 창이 나옵니다. '최대화'를 했을 경우, 슬라이드가 잘리시면 '맞춤 확인' 선택해주세요. '최대화'와 '맞춤 확인' 둘 중 어느 것 선택하셔도 무방하나 여백을 최소화하기에는 '최대화'가 좀 더 낫습니다.
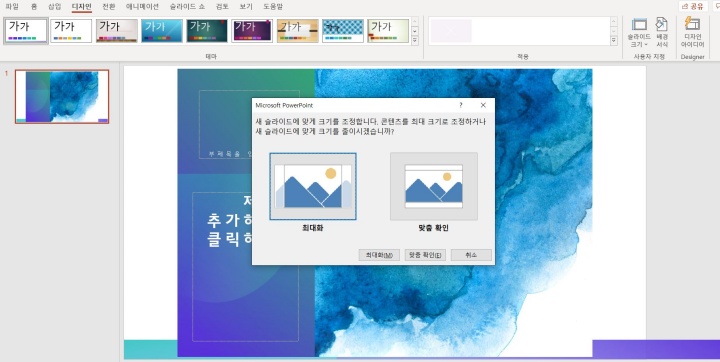
2) 프린터 속성 변경
'프린터 속성' 메뉴는 프린터마다 조금씩 다르게 설정되어 있어서 프린터 속성에서 어느 메뉴로 들어가야 한다고 말씀드리기는 조금 어려운 부분이 있습니다. 슬라이드 크기 조절만으로 여백이 모두 제거되는 프린터도 있어서 이 경우에는 슬라이드 크기 조절만 하신 후 바로 인쇄하시면 됩니다. 그렇지 않을 경우에는 속성 창에서 '출력 용지' 메뉴를 찾아주세요. 그리고 출력 용지를 A4로 바꿔주시면 됩니다.
글로 자세히 설명하다 보니 복잡해 보이지만 실제로 해보시면 정말 쉽게 따라 하실 수 있으실 거예요. 파워포인트 슬라이드 인쇄하실 때 여백 때문에 고민이셨던 분들께 많은 도움이 되었으면 좋겠습니다.
<함께 보면 좋은 글>

댓글