
엑셀 중복값 찾기 어떻게 하는지 오늘 포스팅에서 소개해보려고 합니다. 엑셀 중복값 찾기 이외에도 엑셀 중복값 제거 방법도 함께 알려드릴 예정이니 엑셀 중복값 찾기 및 제거하는 법 궁금하셨던 분들은 아래 설명 읽으시고 천천히 따라 해 보시면 좋을 것 같습니다. 방법도 어렵지 않으니 쉽게 하실 수 있으실 거예요.
[차례]
1. 엑셀 중복값 찾기
2. 엑셀 중복값 제거
1. 엑셀 중복값 찾기
회사에서 근무하시면 엑셀을 많이 사용하게 되는데요. 특히, 재고 관리 엑셀 이용해서 많이들 하신다고 알고 있습니다. 이 외에도 매출 관리 엑셀로 하거나 고객 관리 엑셀로 하다 보면 데이터 양이 많기 때문에 중복값들이 한 눈에 들어오지 않아 찾기 힘들때가 있습니다.
이럴 때 오늘 알려드리는 엑셀 중복값 찾기 방법 활용하시면 한 번에 많은 데이터들 속에서 중복값을 찾아낼 수 있으실거에요. 오늘 제가 준비한 엑셀 중복값 찾기 방법은 2가지입니다.
1) '찾기' 기능 이용하는 방법
엑셀에서 '찾기' 기능은 Ctrl + F를 눌러주시면 됩니다. 일단 중복값을 찾기에 앞서 제가 임의로 데이터를 준비해봤습니다. 제품명, 수량, 가격에 대한 데이터를 준비했고 이제부터 중복값을 찾아보겠습니다.

앞서 알려드린 데로 Ctrl + F를 누르면 아래와 같이 '찾기 및 바꾸기' 창이 뜹니다. 여기서 찾을 내용을 입력해주세요. 그다음 아래에 있는 '모두 찾기'를 눌러주시면 찾을 내용에 입력한 내용이 시트의 어느 셀에 있는지 나옵니다.
제가 찾은 B는 C6과 C9에 중복값으로 있다는 것을 확인할 수 있습니다.
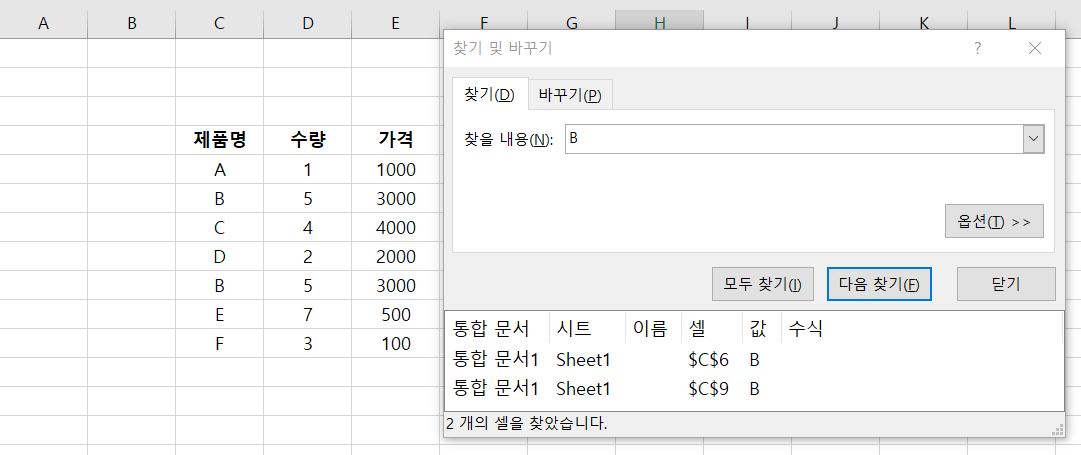
2) 조건부 서식 이용하는 방법
먼저 중복값을 확인하고자 하는 정보를 선택해주세요. 저는 제품명에서의 중복값을 확인하고 싶음으로 제품명 데이터를 모두 드래그했습니다.
그다음 [홈] -> [조건부 서식] -> [셀 강조 규칙] -> [중복값]으로 들어가주세요. 그럼 아래와 같이 중복값 표시할 서식을 지정할 수 있는 메뉴가 나옵니다. 저는 기본으로 지정되어 있는 '진한 빨강 텍스트가 있는 연한 빨강 채우기'로 해보겠습니다. 서식 선택하신 후 '확인' 눌러주세요.
그럼 중복값인 셀에 지정된 서식이 적용되어 표시됩니다.

2. 엑셀 중복값 제거
앞에서 엑셀 중복값 찾기 방법 알려드렸으니 이제는 엑셀 중복값 제거 방법 알려드리겠습니다.
중복값 제거하고자 하는 정보가 들어있는 영역을 선택한 후 [데이터] -> [중복된 항목 제거]로 들어와 주세요. 그럼 아래처럼 삭제하려는 중복값이 있는 열을 선택하라고 뜹니다. 이미 처음에 영역을 선택했기 때문에 바로 '확인' 눌러주세요.

'확인'을 누르면 확인된 중복값이 제거됩니다.
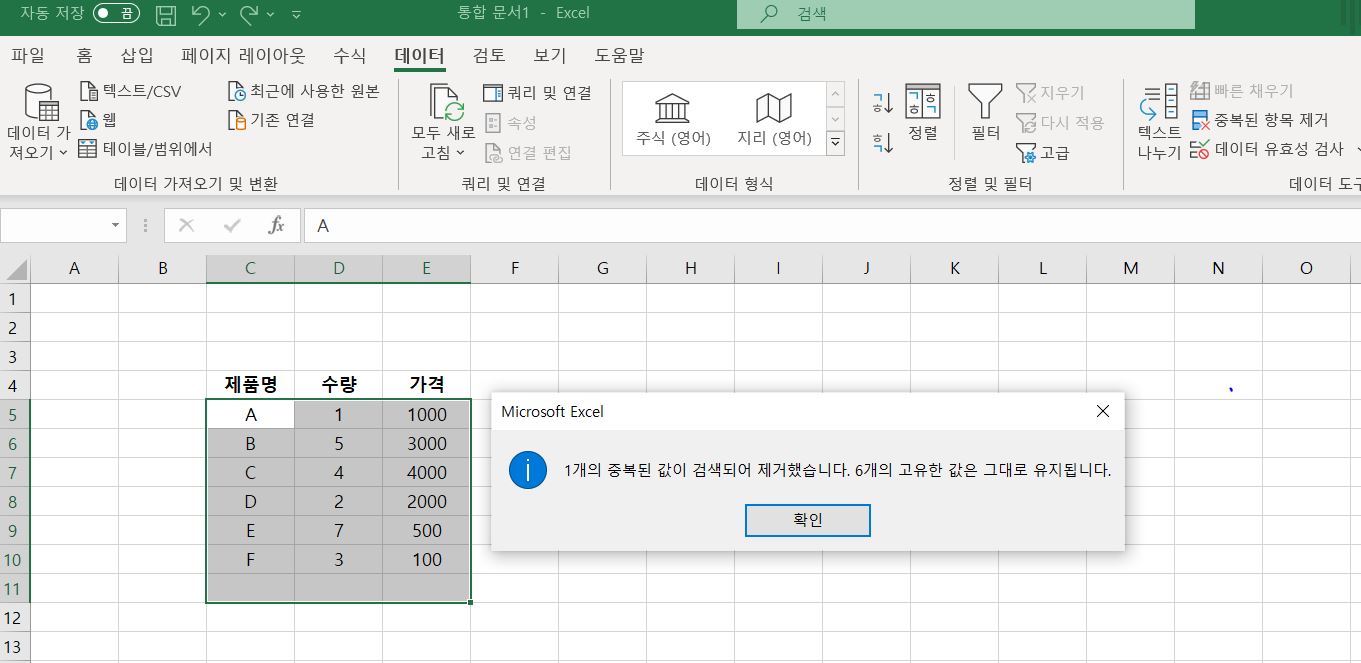
다음으로는 특정 정보에 대해서만 중복값을 제거하고 싶으실 때 이용하실 수 있는 방법을 알려드리겠습니다.
중복값 제거하고자 하는 특정 영역 선택하신 후 아까처럼 [데이터] -> [중복된 항목 제거]로 들어와 주세요.
저희는 특정 엑셀 중복값 제거가 목표임으로 '현재 선택 영역으로 정렬'을 선택하신 후 '중복된 항목 제거'를 눌러주세요.

그러면 가격에 대해서만 선택이 되어있게 됩니다. 확인 눌러주세요.

그럼 가격 중에 중복값으로 확인된 E9에 있던 가격이 삭제된 것을 확인하실 수 있습니다.

오늘 이렇게 엑셀 중복값 찾기 그리고 엑셀 중복값 제거 어떻게 하는지 알아봤습니다. 글로 쓰다 보니 사진도 많고 내용이 길어졌지만 실제로 해보시면 정말 간단하니 꼭 활용해보셔요.
오늘 포스팅 이외에도 다양한 생활정보 포스팅해두었으니 관심 있으신 분들은 아래 링크 참고 부탁드립니다.
2021.04.30 - [요곳조곳 생활정보/경제] - ESG 뜻 그리고 ESG 경영의 중요성
ESG 뜻 그리고 ESG 경영의 중요성
ESG 뜻 그리고 ESG 경영 중요성 오늘 포스팅 주제로 준비했습니다. 경제나 사회 분야에 관심 있으신 분들이라면 요즘 ESG라는 단어 많이 들어보셨을 거라 생각합니다. 최근에 뉴스나 신문 기사에서
effortfortoday.tistory.com
2021.04.15 - [요곳조곳 생활정보/생활정보] - MZ세대 뜻, 특징 등 총정리
MZ세대 뜻, 특징 등 총정리
MZ세대 뜻 오늘 포스팅 통해서 설명드리겠습니다. MZ세대 뜻 이외에도 MZ세대 특징까지 함께 알려드릴 예정이니 MZ세대 관심 있으셨던 분들은 오늘 포스팅 끝까지 읽어주시면 될 것 같습니다. 1. MZ
effortfortoday.tistory.com
오늘 포스팅도 도움이 되셨다면 공감, 댓글, 구독 부탁드립니다. 감사합니다.




댓글